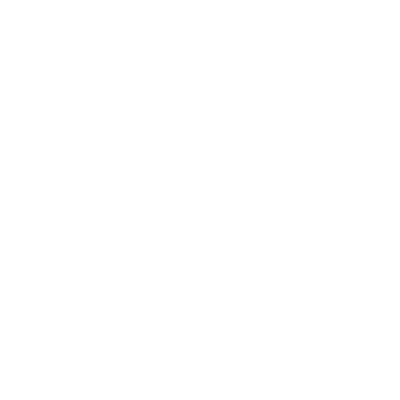How to Set Up Google Analytics for a B2B Tech Company
Google Analytics is an invaluable tool for B2B tech companies’ growth. The digital marketing metrics you can glean from Google Analytics are useful for making a variety of business decisions — but only if the data is correct. If your Google Analytics data gets skewed, your company won’t be able to rely on it for accurate data analysis and informed decision-making. As a leading Google Analytics agency, 93x is experienced in Google Analytics setup and troubleshooting. Follow these recommendations from our analytics experts to get your account in great shape from day one.
Google Analytics setup for B2B tech companies
To begin, visit the Google Analytics landing page (part of Google Marketing Platform) and click “start for free.” You’ll need to log in with an existing Google account or create one.
By following the steps below, you’ll create a Google Analytics 4 account that can view data from both websites and apps. Google Analytics 4 is the most current version of the tracking program, and will be suitable for many users.
However, if you’d like to create an older Universal Analytics account at the same time, you can do so in step two. (Our guide to the differences between Google Analytics 4 and Universal Analytics will help you understand if you need both.)
1. Account setup
After logging into Google Analytics for the first time, you’ll see an “Account Setup” screen.
Give your account a name that will make it easy for you to identify which company or website the data belongs to. Select the data you’d like to share with Google — such as giving their technical support representatives access to your account if needed — and click “Next.”
2. Property setup
Your Google Analytics 4 account houses properties, which represent the individual websites and apps you would like to track. You’ll need to add one property right now to start. Give it a descriptive name, enter your time zone, and indicate what type of currency your business uses.
The option to create a Universal Analytics account is hidden under “Show advanced options.” Click here and toggle on the “Create a Universal Analytics property” switch if you need both types of accounts. When finished, click “Next.”
3. Business information
Finally, enter the relevant demographic information about your business and click “Create.”
Accept Google’s terms of use in order to complete account creation.
Install the Google Analytics tag
After creating your account, Google Analytics will present you with the Web stream details for your new property.
Scroll down to the section that says “Tagging Instructions.” You have the option to utilise the Google Analytics Global site tag or Google Tag Manager.
To use the Global site tag, copy and paste the provided code into your website’s <head> tag. This is often a suitable choice for businesses that want to track a few properties and view all of the data in their Google Analytics dashboard. However, if you’d like to send Google Analytics data to another B2B marketing analytics platform, you may need to utilise Google Tag Manager.
If you aren’t sure whether you should choose the Global site tag or set up Tag Manager, a Google Analytics agency can provide insight and help you decide.
Once the tag is linked to your website or app, your Google Analytics account will begin collecting data. You should see the first data points arriving about 48 hours after installation.
Will Google Analytics work on all websites?
In theory, yes, Google Analytics will work on all websites, if you can access the code.
Many website builders like Squarespace or Shopify restrict your access to the website code, but provide a place to enter in a Google Analytics tag. This can become complicated as not all platforms support Google Analytics 4 or Tag Manager. You’ll need to select the right Google Analytics version and tag in order for data collection to start.
If you’re creating a new website and know you’d like to utilise Google Analytics, a flexible and scalable platform like WordPress is ideal. The open-source version of WordPress is very affordable and allows you or a Google Analytics agency partner to add all necessary tracking codes. You can even monitor your Analytics data directly in your WordPress dashboard if you prefer, thanks to the help of plugins.
Customising Google Analytics for B2B performance
You can further customise your Google Analytics account in a variety of ways to make data collection easier and more accurate.
1. Add additional properties
If you’d like to track data from more than one website or app, you can do so by adding additional properties. Start by clicking the little gear icon in the lower left hand corner of your Google Analytics dashboard. This opens your admin menu. Click the large blue button that says “Create Property.”
You’ll now follow the same steps as during the initial Google Analytics property setup process.
2. Connect other Google services
You can link your Google Analytics properties to a variety of other services, including Google Ads and Google Search Console. To do this, open your account admin settings and click on the name of a property. You’ll see a list of connection options in the property settings menu. This is useful if your marketing strategy involves a mix of organic SEO, PPC, and other efforts.
3. Filter out internal traffic
By default, Google Analytics records every visit to a property. If your marketing team is busy working on website updates, for example, they may be creating multiple views and skewing your traffic data. You can tell Google Analytics to exclude all traffic coming from a designated IP address.
To do this, open up the admin settings menu and click on the name of one of the properties you created above. Next, click “Data Streams” and then the name of the website or app you’d like to update.
Scroll down to “Additional Settings” and click “More Tagging Settings.” Under “Tag configuration,” click “Define internal traffic.”
Next, click the blue “Create” button and enter your IP address in the form that opens up. You’ll want to utilise the IP address for your primary office building, or any other location that employees are likely to generate website traffic from.
4. Set goals
As your Google Analytics account data begins to populate, you will start to see a variety of “events” including:
- Click
- First visit
- Page view
- Scroll
- Session start
Each of these events are actions that users take on your site. You can tell Google Analytics to track these events as a conversion to make future reporting easier. It’s also possible to set up other, custom events and conversions. These goals are useful for monitoring the performance of your Google Analytics landing pages as well as e-commerce sales and lead generation efforts.
Troubleshooting Google Analytics
After installing Google Analytics, it’s important to keep an eye on your dashboard to make sure things are working as intended. You may experience these two common issues:
There’s no data in the dashboard: If 48 hours pass after setup and you still aren’t seeing data, this can mean that you either have not had any website traffic or your tracking code is not correctly installed.
You can test this by visiting the site from a non-excluded IP and seeing if the visit appears in your dashboard in real time. If it doesn’t — or you know you receive a regular high volume of traffic — you will need to check your Global site tag or Tag Manager for errors.
You’re seeing too much data: If the data in your dashboard looks unexpectedly high, you may be tracking internal visits. Follow the steps above to filter out all IP addresses that your employees may use when accessing the site and see if the data levels out again.
If these initial troubleshooting steps do not fix your issues, or if you’re seeing additional issues, a certified Google Analytics consulting agency can conduct a complete Google Analytics audit to uncover any hidden issues. Getting these problems corrected as soon as possible is vital to maintaining data integrity.
You notice a decrease in website performance: When correctly set up and optimised, Google Analytics shouldn’t have a noticeable impact on your site’s performance or user experience. If you notice any issues after deploying your new Google Analytics tag, you may be experiencing some additional website plugin or code issues. A certified Google Analytics agency can ensure everything’s set up correctly.
The #1 tip for setting up Google Analytics correctly
The best way to ensure your Google Analytics setup is trouble-free is to work with a Google Analytics certified specialist from the start. Look for an agency partner that has demonstrated experience in B2B Google Analytics setup — they’ll understand your specific business needs and can help you utilise analytics data properly.
If you’re looking for a specialist Google Analytics agency to help set up the Google Analytics of your B2B tech company, check out our services here.